Voilà trois générations que vous utilisez Word, que ce soit à la maison ou au bureau, avec les mêmes réflexes ! Chaque nouvelle version a apporté son lot de nouveautés que vous n’avez pas eu le temps d’appréhender. Pourtant, en ce qui concerne les modèles de documents prêts à l’emploi, ce serait dommage de ne pas en profiter...
Souvent, on se contente d'exploiter a minima les logiciels mis à notre disposition. Typiquement, peu de personnes mettent en œuvre les modèles de documents sous Word, probablement par méconnaissance du principe. Pire encore, lors d’une mise à jour de version, personne n’a le temps de se pencher sur les vrais avantages (il y en a forcément, sinon, à quoi cela servirait que l’éditeur se décarcasse ?) qui ne nécessitent pas d’efforts surhumains d’apprentissage. Heureusement, Micro Pratique est là pour vous motiver...
Qu’est-ce qu'un modèle ?
Depuis plusieurs versions déjà, Microsoft propose des modèles de documents prêts-à-l’emploi. Lorsqu’il s’agit de faire un prospectus, une page de garde pour un rapport, un calendrier annuel, un emploi du temps à thème, il n’est pas nécessaire de partir de zéro. Les modèles Word accessibles par le menu Fichier/Nouveau sont là pour vous faciliter le travail. Vous pouvez même saisir des mots-clés dans la zone de recherche de modèles en lignes pour accéder aux milliers de documents d’Office.com et de ses partenaires...
Un modèle est un type de document qui crée automatiquement une copie de lui-même lorsque vous l’ouvrez. Lorsque vous enregistrez votre document au format de fichier .docx ou .docm, vous l’enregistrez en fait séparément du modèle sur lequel il est basé. Par exemple un document de réponse à un appel d’offres peut être basé sur un modèle qui définit les éléments de réponse de base. Ainsi, vous pourrez le réutiliser sur la base d’une disposition de page, de polices, de marges et de styles prédéfinis. Tout ce que vous reste à faire pour réponse à un nouvel appel d’offres est d’ouvrir le modèle et de saisir le texte et les informations spécifiques à votre document. Typiquement, dans un modèle, vous pouvez proposer des sections ou du texte à saisir obligatoirement par d’autres utilisateurs. Vous pouvez aussi définir des contrôles de contenu tels qu’une liste déroulante prédéfinie ou encore des illustrations graphiques préétablies (logo, signature, etc.). Bien entendu, Word permet de protéger votre modèle (par section ou pas) à l’aide d’un mot de passe. Son contenu est ainsi protégé de toute modification accidentelle. (image1)
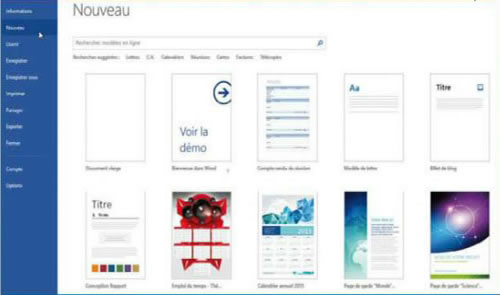
image 1:Word propose déjà en standard une multitude de modèles dont la personnalisation ne nécessite que peu d'efforts
Où trouver des modèles prêts à l’emploi ? Directement depuis Word, si vous disposez d’une connexion Internet, cliquez sur l’onglet Fichier, sur Nouveau puis cliquez sur la catégorie de modèles qui vous intéresse. Le site Office.com propose aussi des milliers de modèles.
A SAVOIR
Dot, dotx ou dotm ?
Avec Microsoft Word 2010, vous pouvez créer deux types de modèles : des modèles classiques au format de fichier .dot, des anciennes versions de Word, au format dotx ou .dotm, la différence étant que le format dotm vous permet d’activer des macros dans le fichier.
Créez un modèle
Vous pouvez aussi commencer avec un document vide et l’enregistrer en tant que modèle. Il suffit pour cela de cliquer sur l’onglet Fichier, puis sur Nouveau. Sélectionnez Document vierge puis cliquez sur Créer. Apportez les modifications souhaitées pour votre futur modèle (marges, format du papier, orientation, styles, etc.). Une fois l’ensemble structuré, à partir de l’onglet Fichier, cliquez sur Enregistrer sous en sélectionnant Modèles dans la liste des types. Cliquez sur Enregistrer. Vous noterez que vous pouvez enregistrer le modèle en tant que Modèle Word prenant en charge les macros (fichier .dotm) ou Modèle Word 97-2003 (fichier .dot). (image 2)
Si vous préférez partir d’un document existant, cliquez sur Fichier, puis sur Nouveau. Sous la section Modèles disponibles, cliquez sur Créer à partir d’un document existant. Sélectionnez le modèle ou le document qui se rapproche le plus de celui que vous souhaitez créer puis cliquez sur Créer un nouveau. L’enregistrement du modèle se fait comme précédemment.
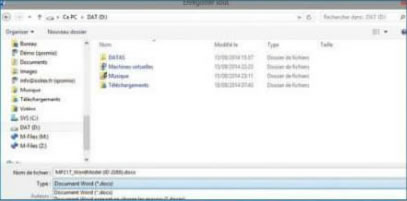
image 2 : Word accepte différents types de modèles selon que vous mettiez en œuvre ou non des automatismes (macros Word).
Ajoutez des blocs de construction
Les blocs de construction sont des éléments réutilisables de contenu (ou d’autres parties de documents) stockés dans ce que Word appelle une galerie. Il est parfois très pratique d’enregistrer des blocs de construction et les distribuer avec vos modèles. Vous pouvez, par exemple, créer un modèle de rapport comptable qui propose aux utilisateurs du modèle deux types de lettre d’accompagnement lorsqu’ils créent leur propre rapport basé sur votre modèle. La seule action particulière lors de la construction de vos blocs est de ne pas oublier de sélectionner le nom du modèle dans la zone Enregistrer dans. (image 3)
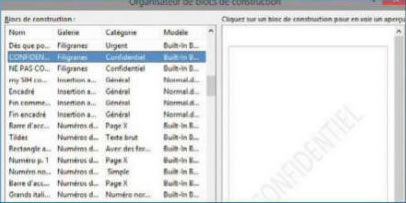
image 3:Les blocs de construction sont des éléments réutilisables de contenu que vous pouvez associer avantageusement à vos modèles.
PRATIQUE
Protégez vos modèles !
Vous pouvez protéger chacun des contrôles de contenu d’un modèle pour empêcher toute action inopinée ou globalement protéger tout le contenu de votre modèle par un mot de passe. Pour ajouter une protection à certaines sections d’un modèle, sélectionnez les contrôles de contenu pour lesquels vous voulez limiter les possibilités de modification (utilisez la touche CTRL pour sélectionner plusieurs contrôles). À partir de l’onglet Développeur, dans le groupe Contrôles, cliquez sur Grouper, puis sur Groupe. Cliquez sur Propriétés. Sous Verrouillage, cochez Ne pas supprimer le contrôle du contenu ou Ne pas modifier le contenu. Cette option est typiquement utilisée dans des mentions de clause de propriété, responsabilité, etc. Pour affecter un mot de passe au modèle, activez l’onglet Révision puis, dans le groupe Protéger, cliquez sur
Restreindre la modification. Dans Activation de la protection, cliquez sur Activer la protection et saisissez votre mot de passe dans la zone proposée.
Ajoutez des instructions
Il est parfois utile d’ajouter un texte d'instructions dans un modèle afin d’améliorer la facilité d’utilisation du modèle. Il suffit pour cela d’activer l’onglet Développeur, et de cliquer, dans le groupe Contrôles, sur Mode Création. Cliquez ensuite sur le contrôle de contenu dont vous voulez modifier le texte d’instructions et mettez le texte en forme. Toujours sous l’onglet Développeur, dans le groupe Contrôles, cliquez sur Mode Création pour désactiver ce mode et enregistrer le texte des instructions. (image 4)
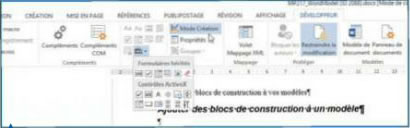
image 4: Les contrôles de vos modèles peuvent être prè-paramétrés avec un texte d’instruction par défaut.
En couplant le principe des modèles et celui des contrôles de contenus, vous voilà prêt à concevoir du « prêt-à-porter », pour peu que vous fassiez par ailleurs l’effort de parcourir le Net. Vous allez enfin gagner du temps... jusqu’à l’arrivée de la nouvelle version de Word !
ASTUCE
Blocs de construction disponibles
Pour que vos blocs de construction soient disponibles dans un contrôle de contenu de galerie de blocs de construction, il faut y associer une catégorie unique à partir de la boîte de dialogue de création d’un nouveau bloc.
COMMENTENTAIRES
comments powered by Disqus