OneNote fait partie de ces programmes de la suite Office qui n'ont pas eu la chance de Word, Excel ou PowerPoint- Ceci étant, avec les nouveaux dispositifs de type tablettes et smartphones, l’heure de la revanche a peut-être sonné. Microsoft One-Note 2010 est en fait un bloc-notes numérique dans lequel vous pouvez rassembler tout type de médias (textes, dessins, audio, vidéo). Dans la lignée des gestionnaires de tâches dont sont pourvus les smartphones, OneNote vise à améliorer votre productivité en proposant à portée de main toutes les informations dont vous avez besoin. Cette productivité est portée, d'une part, par un moteur de recherche permettant de repérer des informations textuelles à l'intérieur d'une image ou d’un enregistrement audio et, d’autre part, par des outils de collaboration simples d’utilisation pour le travail en équipe sur des bloc-notes en ligne ou hors connexion.

Notez sans contraintes
Contrairement à un traitement de textes, il n’y a pas de notion de lignes et de paragraphes. Pour saisir des notes, il suffit de cliquer à un endroit quelconque de la feuille. OneNote crée un conteneur de notes pour chaque bloc de texte que vous écrivez. Pour créer un nouveau bloc-notes, il suffit de cliquer sur l’onglet Fichier, puis sur Nouveau. Sélectionnez ensuite l’emplacement de stockage de votre bloc-notes et définissez son nom. Cliquez
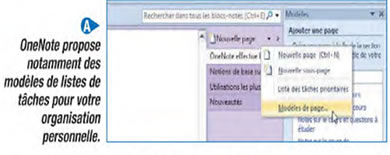
sur Créer un bloc-notes. OneNote enregistre automatiquement votre travail à chaque action dans le logiciel (changement de page ou de section, etc.) ainsi qu’à la fermeture du bloc-notes. Vous pouvez néanmoins enregistrer une copie partielle ou complète de vos notes à l’aide de la commande Fichier/Enregistrer en sélectionnant ensuite, dans la section Enregistrer la version actuelle du composant suivant, l’élément Page, Section ou Bloc-notes.
Choisissez le bon modèle
Un modèle est une page, une section ou un bloc-notes disposant d’un cadre, de styles et de mises en page prédéfinis. En règle générale, plusieurs espaces d’information sont déjà pré-réservés et il ne reste plus par la suite qu'à les remplir. Avec OneNote, vous ne partez pas d'une « page blanche », le travail de création du cadre (de page, de section ou de bloc-notes) est déjà fait : vous n’avez plus qu’à remplir ces espaces réservés par vos textes, images et autres matières. OneNote 2010 vous permet d’appliquer des modèles intégrés ou d’utiliser vos propres modèles personnalisés. Vous pouvez récupérer des modèles sur Office.com. Il suffit pour cela de cliquer sur Modèles sur Office.com. Une fois sur le site, cliquez sur une catégorie de modèles puis sélectionnez le modèle de votre choix. Cliquez enfin sur Télécharger pour récupérer le modèle en local sur votre ordinateur
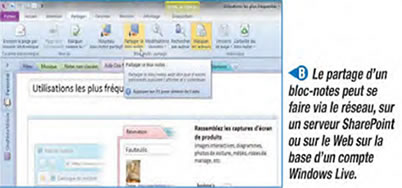
Partagez des blocs-notes
Un bloc-notes peut être accessible depuis plusieurs ordinateurs et smartphones ou via un navigateur Web. Le partage permet aussi de travailler à plusieurs sur le même Bloc-Motes. C'est ce que l'on appelle le travail collaboratif. Sur ce plan, OneNote permet certes d'envoyer des pages de blocs-notes statiques par courrier électronique mais vous pouvez aussi l'utiliser comme outil de base pour la préparation de vos réunions ou comme tableau blanc virtuel lors d’une conférence.
Avec OneNote, il est possible de configurer les blocs-notes partagés pour que tout le monde puisse afficher, modifier et/ou ajouter des informations. Le document n’est pas verrouillé pour une seule personne : plusieurs auteurs peuvent accéder simultanément à un bloc-notes partagé. Chaque fois qu’une personne apporte des modifications aux pages et aux sections du bloc-notes partagé, OneNote synchronise automatiquement les modifications. OneNote gère également une copie distincte des notes hors connexion sur l'ordinateur de chaque utilisateur. Il est ainsi possible de continuer à modifier les notes en local lorsque vous êtes temporairement déconnecté du réseau. À la prochaine connexion, OneNote fusionne automatiquement les modifications des différents auteurs.
Partagez par mail
Une fois que vous avez créé ou partagé un bloc-notes, OneNote vous demande si vous souhaitez créer un e-mail avec un lien vers le bloc-notes partagé. Cliquez sur Envoyer un lien par messagerie pour composer l’e-maii à l'attention de vos destinataires. Le message comportera un lien vers le bloc-notes partagé ; lien sur lequel les destinataires pourront cliquer pour ouvrir le bloc-notes partagé sur leur ordinateur. Il faudra bien évidemment s'assurer que le(s) destinataire(s) dispose(nt) des autorisations nécessaires pour accéder à remplacement de stockage du bloc-notes partagé.
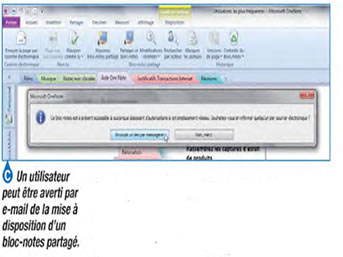
Il ne vous reste plus qu'à activer ou désactiver la synchronisation automatique des bioc¬es. Il est par exemple pratique de désactiver la synchronisation automatique lorsqu’un emplacement de bloc-notes partagé est temporairement indisponible ou lorsque vous ne souhaitez pas visualiser les modifications apportées par les autres utilisateurs. Pour ce faire, cliquez sur Fichier/Informations puis, à droite, sur le bouton Afficher l'état de synchronisation.
À partir de la boîte de dialogue Synchronisation de blocs-notes partagés, sélectionnez l’option Travailler hors connexion. OneNote ne synchronisera vos modifications et n'affichera les modifications apportées au bloc-notes par les autres utilisateurs que lorsque vous aurez synchronisé manuellement le bloc-notes : le collaboratif oui, mais sans Obligation !
PRATIQUE
Créez votre Top-Modèle !
Vous pouvez créer un modèle à partir d’une page, d’une section ou d'un bloc-notes. À partir d'une page, il suffit de cfiquer; dans le volet de droite, sur la flèche en regard de Nouvelle page, puis sur Modèles de page. En bas du volet Modèles, vous pourrez alors cliquer sur Enregistrer la page active comme modèle après lui avoir attribué un nom. Dès lors pour ajouter une nouvelle page à la section OneNote active basée sur votre modèle, cliquez successivement sur Nouvelle page/Modèles de page/Mes modèles. Si vous souhaitez disposer d'un modèle de section, il faut utiliser Fichier/Enregistrer sous en sélectionnant comme format Section OneNote 2010 (s'il s'agit d’un modèle de Bloc-Notes il faut sélectionner Package OneNote). Par la suite, il suffit d'un double-clic sur le nom de la section pour l’ouvrir dans OneNote. Cliquez et faites glisser l’onglet de titre de section depuis le coin supérieur gauche de l'écran vers l’un de vos blocs-notes situés à gauche de l’écran pour ajouter au bloc-notes une nouvelle section basée sur votre modèle. Vous pouvez également ajouter la section au bloc-notes en déposant une copie du fichier de modèle de section dans le dossier dans lequel le bloc-notes est enregistré. Par défaut, les blocs-notes OneNote sont enregistrés sous C:\Users\\OneNote Notebooks\.
COMMENTENTAIRES
comments powered by Disqus